移动保护工作表
隐藏工作表
在工作表上点击右键,选择【隐藏】,可以将工作表隐藏起来。
选择【取消隐藏】,可以重新显示工作表。
保护工作表
在【审阅】选项卡中,选择【保护工作簿】,可以保护当前工作表的结构。包括:
- 工作表隐藏状态
- 工作表标签颜色
- 工作表的顺序
加密工作表
对工作簿进行加密,可以给表格文件添加密码,完全保护Excel文件中的信息。
移动复制工作表
在工作表上点击右键,选择【移动或复制】,可以把工作表移动都其他工作簿中,或者另存到新的工作簿中。
表格打印
拖拽分页线,就可以快速调整一页纸打印的内容范围。
想要每一页都重复打印的行或列,可以打印标题行/列。
Logo图片、分栏添加日期时间、文件名等信息需要用到自定义页眉页脚,让表格更完善。
很多常用的打印设置,在页面布局下都可以找到。

大表格浏览
方向箭控制
使用Ctrl+方向键,可以快速选择上下左右,边缘处的单元。
同时按下Shit键,可以快速选择数据区域。
冻结视图
使用【视图】选项卡中的冻结功能,可以将首行、列的
单元固定住,不会随着表格滚动。
快速定位
在左上的【名称框】里,输入单元格地址,或者自定义名称,可以快速定位单元格。
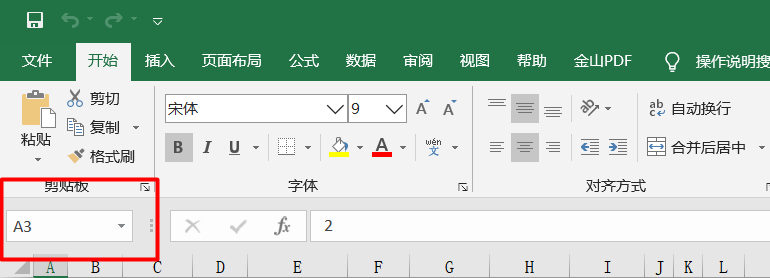
也可按下Ctrl+F,输入要查找的内容,可以快速找到想要的信息。
多表格快速浏览
在工作表导航栏,点击小三角快速切换上下一个工作表。
按下Ctr同时点击则可以快速滚动到第1个或最后1个工作表。
右键点击可以打开工作表清单,双击表名后直接跳转。
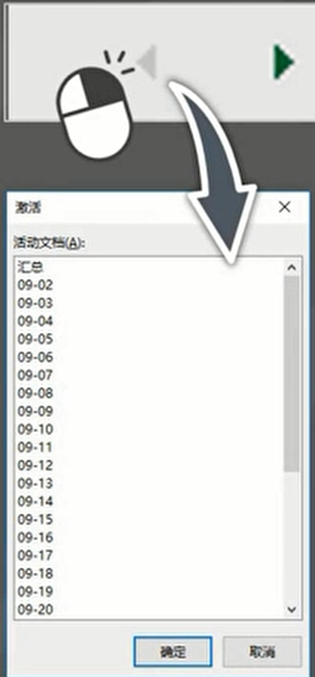
保存自定义视图,可以把当前视图保存下来,快速还原下面这些设置:
- 工作表隐藏状态
- 打印设置状态
- 工作表顺序等等
使用视图中的拆分功能,可以把窗格拆分成4个部分,单独调整每个区域的显示的内容,方便查看大表格。窗格分界线是可以拖拽调整的。
进行重排,对工作簿窗口重新排列,方便我们对比不同工作簿的数据。
分类排序
筛选排序
【开始】选项卡中的【筛选】功能,可以把相同字段的数据筛选出来,方便集中查看想要的数据。
【排序】功能可以把相同的数据排列在一起,方便我们快速浏览相近的数据。
分类汇总
对数据进行排序后,使用【数据】选项卡中的【分类汇总】功能,可以为相同数据添加‘折叠”按钮,轻松隐藏”或“取消隐藏”数据,把重点数据凸显出来。
快速录入
tab和Enter
使用Tab和Enter两个按键向右和向下选择单元格,手不用移动,可以提高输入效率。
数字文本模式
号码前添加英文单引号,或者设置整列数据格式为“文本”,让身份证号码正确的显示出来。
自动补零
自定义单元格格式代码为000”,让长度不足3位的数字,自动补0。自定义格式中的0是占位符。
输入日期
Exce中只会把用横线“-”,或者斜线”/”连接的数字看做是日期,这样才能正确的对日期排序、筛选,以及使用公式。
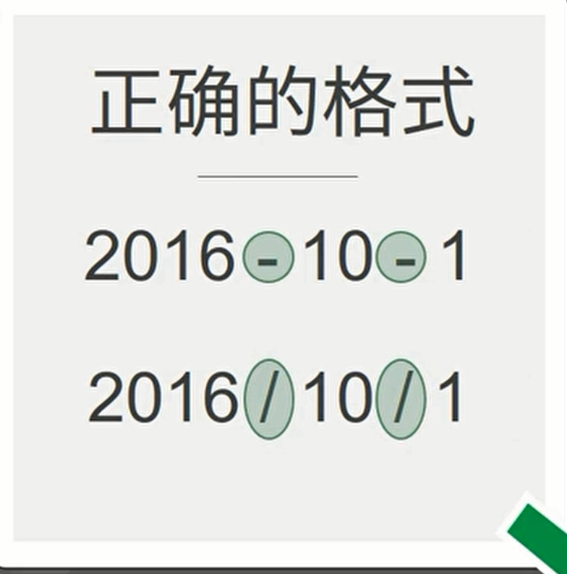
重复输入
使用【数据验证】功能创建下拉列表,让你告别手动输入重复信息。
填入相同数据,CTRL+D快速复制上方单元格数据,提高输入速度。
多列跨列填充数据,公式填充少不了的快捷键。
批量输入连续相同的数据,记住先CTRL+G定位空格,再用CTRL+Enter’快速填充。
表格导入导出
【数据】选项卡中的导入外部数据功能组,可以方便的导入外部文本文件。
导入向导可以对不规范数据进行处理。
【分列】功能可以针对手动复制过来的数据,开启文本分列向导,实现数据分列、格式化整理。
让表格好看
将数据区域设置为
【智能表格】后,可以显示出【设计】选项卡,轻松为表格设置商务样式。
表格美化3大套路,让所有的表格都带上商务范儿:
- 弱化表格内容
- 突出标题内容
- 给文字留点白
图表可视化
使用条件格式,可以把数字转成数据条、色阶、图标集等多种可视化样式,让数据更加的直观。
在单元格中创建迷你图,可以轻松的呈现出趋势,数据差异,简单有快捷。
Exce图表才是数据可视化的王道,多种图表类型,海量设置选项,满足我们各种数据可视化的需求。
动态表格
在条件格式中,添加公式,可以满足我们的各种样式需求。
需要注意的是,公式中的行列锁定很重要。
动态图表的本质,是动态的数据。数据的动态提取依赖于公式,VLOOKUP、INDEX、MATCH等提取动态数据常用的公式。
切片器,创建起来简单,使用起来方便,快速的筛选数据,史上最简单的动态图表方法。
高级筛选排序
高级筛选
使用右键筛选,可以对看到的内容,快速进行筛选,提高筛选效率。
在搜索筛选时,勾选【将当前所选内容,添加到筛选器】,可以保留上次筛选实现多条件筛选的叠加。
使用高级筛选,可以方便的完成各种复杂的筛选需求。
掌握高级筛选的规律,非常的重要,列方向是且,行方向是或。
高级排序
自定义的依据,我们可以选择按照数值、单元格颜色、字体颜色,或者单元格图标来进行排序。
排序次序,升序或降序最常用,除此之外:自定义序列,还可以实现类似“职位”这样的自定义排序要求。
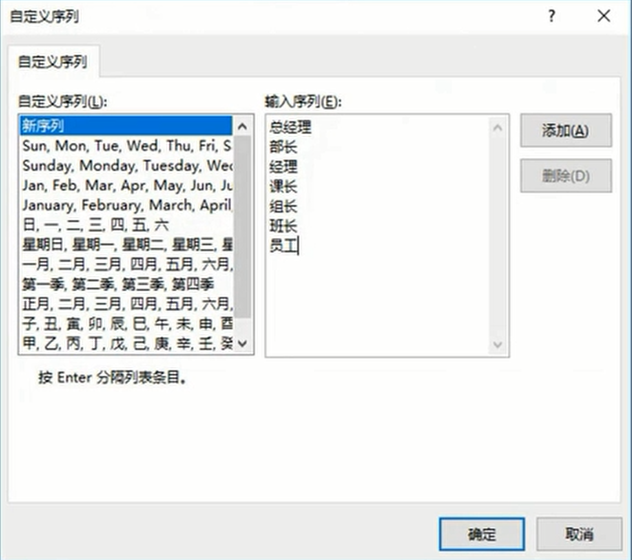
排序选项,按笔划排序,横向排序,这些特殊需求都在排序选项中。
数据快速校准
使用条件格式功能,可以轻松的,将某一列中的所有重复值,用颜色高亮出来。
使用简单的><=符号,可以在公式中比较两个单元格的数值,是否相等。
条件格式中的【使用公式确定要设置单元格的格式】可以通过公式,自定义高亮标记的规则,让数据核对标记,拥有更多的可能。
使用CTRL+G定位功能中的【行内容差异单元格】可以快速定位同一行中,内容有差异的单元格,让核对变的更加高效。
日期的本质
日期和时间,本质上就是个数字,整数部分表示日期,小数部分表示时间。
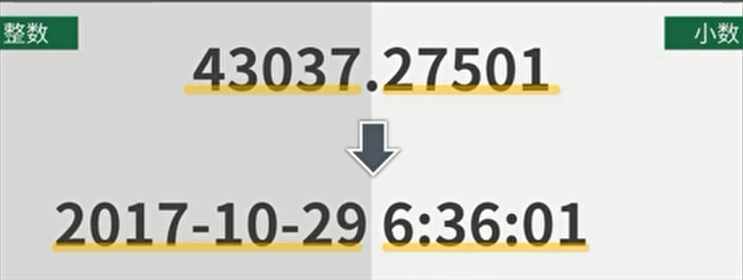
INT函数用来获取数字中的整数,舍去小数部分。
所以可以用INT函数来拆分日期和时间。
YEAR,MONTH,DAY年月日函数,用来提取日期当中的年月日。
想要把这些年月日重新合并成日期,要用DATE函数。
NOW函数返回当前最新的时间,但是它会随着公式实时更新。
使用数据验证功能,根据NOW返回的时间,制作下拉列表,可以让时间固定不变。
提取单元格内容
使用LEFT、RIGHT、MID函数,可以从文本的左侧右侧,或者中间指定的某个位置,提取文本。
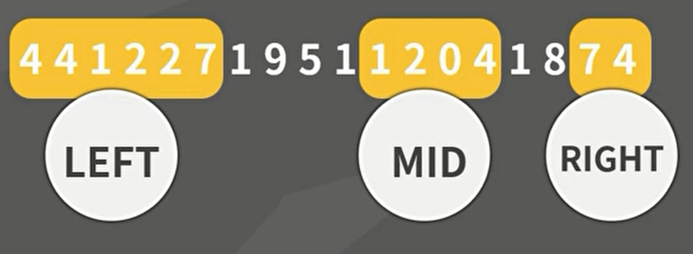
使用TEXT函数,可以动态的设置单元格文字格式。
FIND函数用来查找文本中是否包含指定字符,并返回该字符的位置。
查询函数
VLOOKUP是最常用的查询函数,可以进行单条件和多条件的数据查询。但是VLOOKUP致命缺点是只能从左向右查找。
MATCH函数可以查找我们这个数据在数据当中对应的位置。使用INDEX函数可以根据这个位置返回对应的数据。
针对不连续的,有规律的数据,可以使用INDEX函数,加上简单的数学计算,快速将这些数据聚合在一起。
LOOKUP函数可以针对多个梯次的数据进行模糊匹配。
相比多个条件的,大量IF函数嵌套,LOOKUP会更加的简洁和高效。
绝对值的引用
像使用SUMIF函数及其它许多函数,都需注意公式条件值的引用,特别是第一项值通常需使用固定符$,这样可以保证公司向下复制时是正确的,参考值永远不变,而范围或公司的自动填充是跟随变化的。
单元格内容的合并
单元格合并和所有内容保持并自动添加分隔符:
加次序辅助列B列,填充序列1-5。再往下填充1-4, A列加4行并加分隔符”,”。
B列升序排序,得到一行文字一行”,"的格式。
接着把B列删除,A列拉到较宽。选中区域一开始一填充一两端对齐即可实现。
文件过大
可能有其它看不见的内容,可能ctrl+shift+下或右把多余表格栏删除。然后在查找和选择-选择窗格,里同有很多对像就可选择合部显示,点中一项ctrl+a 选中全部删除。
自动序号
传统序号都可以用填充或拖拉实现,但一旦删除某行或加入某行就不连续了,不能自动更新序号。使用函数可以解决这个问题:
ROW 函数
ROW函数主要针对连续的行填充序号,删除某行后序号会自动变化,但不能针对不连续行。
Subtota函数
Subtota 函数得来的序号,在筛选、删除后序号也自动排序:
用subtota函数,计算的时候会忽略通过筛选隐藏起来的值。
在序号1处输入函数,=SUBTOTAL(103,$B$2:B2)或=SUBTOTAL(3, $B$2:B2),并向下填充即可。实际上103就是COUNTA函数,用COUNTA函数一样可以实现,但这样如果筛选序号就不会自动变。
数字向上向下取整
使用ROUNDUP 函数,第一参数为数值,第二参数小数点保留位数,注意这不是四舍五入。ROUNDDOWN就是相反的向下取整。
根据颜色单元格进行求和
用subtota函数,第一参数写109,第二参数求和区域选择,然后再使用颜色筛选即可得到不同颜色的值的求和。
批量插入符号
通过,插入一符号字体一Windings2,可以插入打钩的方框图,实际上我们可以发现方框图是Windings2字体,所以如果把这一列字体全设置为Windings2,只需在单元格中输入R这一代码(编辑框中有提示),就会自动转为打钩方框图,其它图标类似。
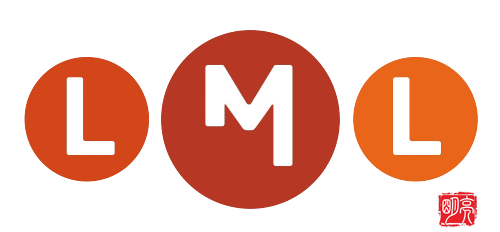


评论区